In this article, you will learn-
- 1 How To Install SSL Certificate on IIS Web Server
- 1.1 Introduction
- 1.2 Stage 1: Add the Certificate to MMC
- 1.3 Stage 2: Add a Certificate to MMC
- 1.4 Stage 3: Import the Certificates
- 1.5 Stage 4: Locate where your SSL Certificates are
- 1.6 Stage 5: Add Certificate to IIS
- 1.7 Stage 6: Restart IIS Server
- 1.8 For More Latest Articles Click on Below Link
- 1.9 https://www.worldofitech.com/category/microsoft-windows-server-2019/
How To Install SSL Certificate on IIS Web Server
Introduction
How might I arrange an SSL Certificate on IIS Web Server?. SSL Certificates are little information documents that carefully tie a cryptographic key to an association’s subtleties. When introduced on a web server, it initiates the lock and the https convention and permits secure associations from a web server to a program
In this guide, we will introduce an SSL Certificate from Digicert to the IIS Windows Web server. After you have purchased your trump card or some other SSL Certificate, the following stage is to utilize it on your web server, for example, IIS for windows. Spot your SSL Files (Security Certificate (.crt), KEY File (.key) and PEM File (.pem)) in a great area and let us start.
Stage 1: Add the Certificate to MMC
Hit Windows key and quest for “Run” application or you can simply utilize a mix of Windows + R to open the equivalent “Run” application. It will show up at the base left corner of your screen. When the App is open, type in “MMC” and hit enter. This will open the MMC Console.


Stage 2: Add a Certificate to MMC
On the new MMC Console window that seems as though the one demonstrated as follows:
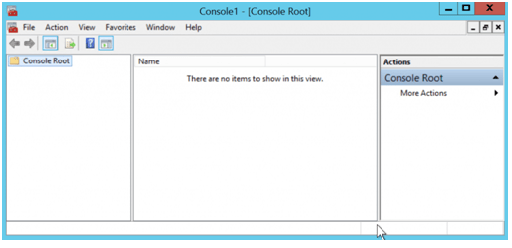
Snap-on File at that point Add/Remove Snap-In.

Another window will spring up titled Add or “Include/Remove Snap-ins”.

On this Window, click on Certificates at that point Add as shown above. Another window will spring up again titled “Certificates Snap-In” as demonstrated as follows.

While in that Window, click on Computer Account radio catch and snap-on Next. On the window titled “Select Computer”, choose “Local Computer” radio and hit “Finish”.

Snap-on “ok” to close the Add or Remove Snap-Ins Window.

Stage 3: Import the Certificates

You ought to have the Console Window as appeared beneath with included Certificates part.
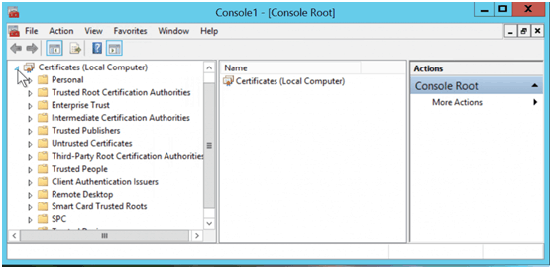
Snap-on the personal drop-down which will grow different things.
Snap-on Personal drop-down. Authentications will show up beneath it. Right-click on Certificates, grow “All Tasks” and snap on “Import… “.
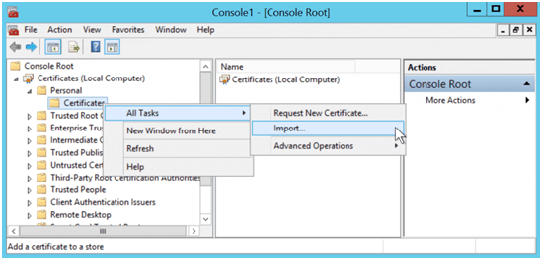
This will open the “Certificate Import Wizard” spring up window as represented.

Stage 4: Locate where your SSL Certificates are
On the “Certificate Import Wizard” as appeared above, click on “browse” and browse for your SSL files. It should auto-recognize any .crt or .cer document augmentations in your sources folder.
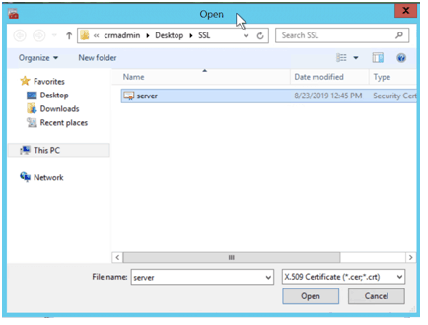
When you think that its, select and click “Open” to import the SSL Certificate. When you are done, you ought to have the option to see the SSL Certificate when you click on Certificates on the Console Window as demonstrated as follows. On the center segment of the window, you can see the title “Issued To”, “Issued By”, “Termination Date”, “Proposed Purpose”, “Well disposed Name” and others. Observe your Certificate’s Friendly Name.

Stage 5: Add Certificate to IIS
When your Certificates are unblemished, the time has come to introduce them on your IIS Windows Web server. As usual, let us search for IIS and begin. Hit your Windows Key and Search for IIS Manager

When IIS is open head over to your the site you would wish to introduce the declarations. I am going to use the Default Site for this exhibition as appeared. Snap-on it and snap on Bindings on the right-hand side as highlighted.

This activity will open another Window titled Site Bindings. Hit on Edit and another window will spring up titled “Edit Site Bindings”.
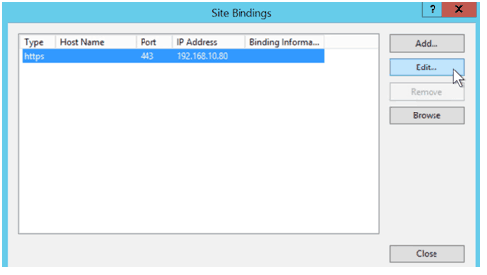

On the “Edit Site Bindings” above, ensure you choose the IP Address of your server and your favored port. I use IP 192.168.10.80 and port 443 as shown above. You can too put a Hostname. On the SSL Certificate area, click on the drop-down bolt and check whether the amicable name of your SSL Certificate you noted in Step 4 is accessible. In the event that it is, at that point simply select it. After you are done, click “ok”
Stage 6: Restart IIS Server
The last step is to just restart your IIS Site. To do this, head over to your IIS Manager Window and Click on Restart under Manager Website Section

And that is all. You can head over to your browser and key in your server URL and check whether your SSL Certificate was successfully installed. Thank you for following through guys.
